Hinzufügen eigener Vorlagen
Wenn Sie ein Dokument erstellt haben, das Sie als Grundlage für weitere Dokumente verwenden möchten, können Sie es als Vorlage sichern. Für eine eigene Vorlage können Sie beispielsweise einfach Ihr Firmenlogo zu einer vorhandenen Vorlage hinzufügen oder eine komplett neue Vorlage erstellen.
Die eigene Vorlage können Sie anschließend zur Vorlagenauswahl hinzufügen oder als Datei sichern, die Sie anderen bereitstellen. Sie können die eigene Vorlage auch auf Ihrem iOS-Gerät installieren und verwenden.
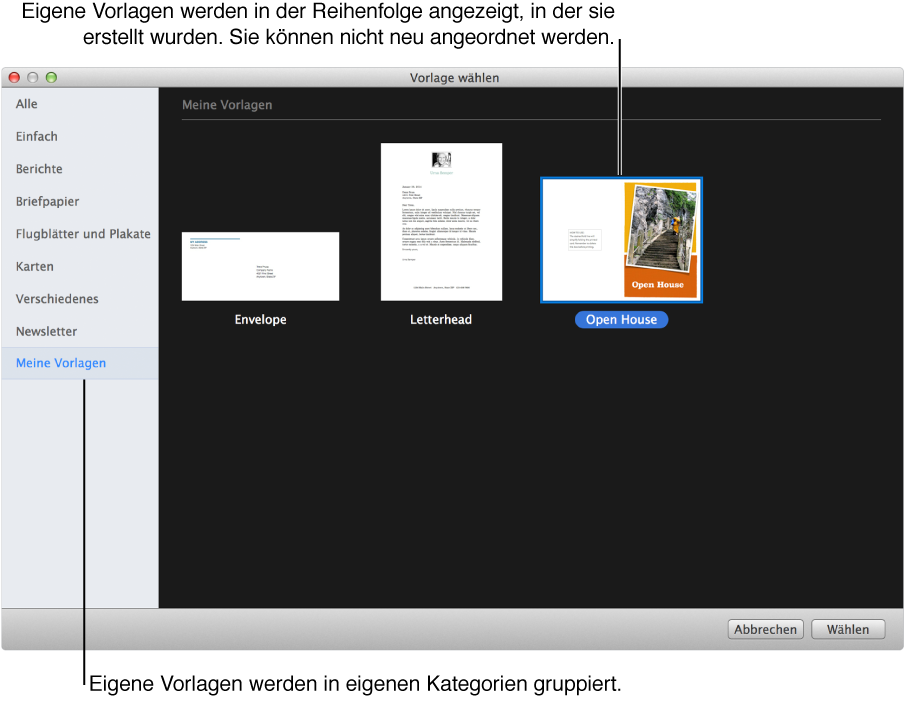
Hinweis: Wenn Sie eine Vorlage in Mail senden oder in iCloud sichern, ist die Vorlage installationsbereit. Wenn Sie eine Vorlage auf einem Webserver sichern oder in einen Webmail-Dienst laden, muss die Vorlagendatei das Dateisuffix „.template.zip“ haben, damit sie in Pages auf Ihrem iOS-Gerät installiert und verwendet werden kann. Klicken Sie bei gedrückter Taste „ctrl“ auf die Vorlagendatei und wählen Sie „Komprimieren“ aus dem Kontextmenü aus, um die betreffende Datei zu komprimieren (die Erweiterung „.zip“ weist auf eine komprimierte Datei hin).
Dokument als Vorlage sichern
Wählen Sie „Ablage“ > „Als Vorlage sichern“ (das Menü „Ablage“ befindet sich ganz oben auf dem Bildschirm).
-
Klicken Sie auf eine Option:
Zur Vorlagenauswahl hinzufügen: Geben Sie einen Namen für die Vorlage ein und drücken Sie den Zeilenschalter. Ihre Vorlage wird in der Vorlagenauswahl in der Kategorie „Meine Vorlagen“ angezeigt.
-
Sichern: Geben Sie einen Namen für die Vorlage ein und wählen Sie den Speicherort aus.
Wenn Sie die Vorlage in iCloud sichern, wird die Vorlage beim nächsten Öffnen von Pages auf Ihrem iOS-Gerät als ladbare Datei im Dokumentenmanager angezeigt.
Vorlage erstellen
Wenn Sie eine neue Vorlage erstellen, beginnen Sie mit einer vorhandenen Vorlage („Leer“ oder eine beliebige andere Vorlage). Nehmen Sie die gewünschten Änderungen vor und sichern sie dann als eigene Vorlage. Die ursprüngliche Vorlage bleibt unverändert. Eigene Vorlagen werden in der Kategorie „Meine Vorlagen“ der Vorlagenauswahl angezeigt.
Hinweis: Nur Vorlagen, die in der Vorlagenauswahl angezeigt werden, können bearbeitet werden. Wenn Sie eine eigene Vorlage bearbeiten wollen, die nicht in der Vorlagenauswahl enthalten ist, müssen Sie sie zuerst installieren (dies wird unten erläutert).
Wählen Sie in Pages „Ablage“ > „Neu“ (das Menü „Ablage“ befindet sich ganz oben auf dem Bildschirm). Wählen Sie dann die gewünschte Vorlage durch Doppelklicken aus.
-
Führen Sie beliebige der folgenden Schritte aus:
Medienplatzhalter erstellen: Wählen Sie ein Bild aus. Wählen Sie dann „Format“ > „Erweitert“ > „Als Medienplatzhalter definieren“ (das Menü „Format“ befindet sich ganz oben auf dem Bildschirm).
Textplatzhalter erstellen: Wählen Sie den Text aus. Wählen Sie dann „Format“ > „Erweitert“ > „Als Textplatzhalter definieren“ (das Menü „Format“ befindet sich ganz oben auf dem Bildschirm).
Wasserzeichen- oder Hintergrundobjekt hinzufügen: Wählen Sie den Text oder das Objekt aus. Wählen Sie dann „Anordnen“ > „Abschnittsvorlagen“ > „Objekt in die Abschnittsvorlage bewegen“ (das Menü „Anordnen“ befindet sich ganz oben auf dem Bildschirm). Weitere Informationen finden Sie unter Platzieren von Objekten im Hintergrund.
-
Wählen Sie „Ablage“ > „Als Vorlage sichern“ (das Menü „Ablage“ befindet sich ganz oben auf dem Bildschirm) und dann die gewünschte Option:
Zur Vorlagenauswahl hinzufügen: Geben Sie einen Namen für die Vorlage ein und drücken Sie den Zeilenschalter. Ihre Vorlage wird in der Vorlagenauswahl in der Kategorie „Meine Vorlagen“ angezeigt.
-
Sichern: Geben Sie einen Namen für die Vorlage ein und wählen Sie den Speicherort aus.
Wenn Sie die Vorlage in iCloud sichern, wird sie als ladbare Datei im Dokumentenmanager angezeigt, wenn Sie Pages das nächste Mal auf einem iOS-Gerät öffnen.
Wenn Sie die Originalvorlage nicht behalten wollen, können Sie sie aus der Vorlagenauswahl löschen. Sie können keine Vorlagen löschen, die zu Pages gehören.
Vorlage auf Ihrem Mac installieren
Sie können eine eigene Vorlage, die Sie auf Ihrem Computer oder einem Server gesichert haben, oder eine Vorlage, die Sie als Anhang einer E-Mail erhalten haben, installieren, indem Sie sie zur Vorlagenauswahl in Pages hinzufügen.
Hinweis: Überspringen Sie diese Aufgabe, wenn Sie beim Sichern Ihrer Vorlage „Zur Vorlagenauswahl hinzufügen“ ausgewählt haben oder wenn die Vorlage bereits installiert ist und unter „Meine Vorlagen“ angezeigt wird.
Öffnen Sie die Vorlagendatei durch Doppelklicken (sie hat das Dateisuffix „.template“) und klicken Sie auf „Zur Vorlagenauswahl hinzufügen“.
Sie können Pages so konfigurieren, dass ein neues Dokument immer mit derselben Vorlage geöffnet wird (die Vorlagenauswahl wird in diesem Fall nicht angezeigt). Wählen Sie „Pages“ > „Einstellungen“ (das Menü „Pages“ befindet sich ganz oben auf dem Bildschirm). Wählen Sie im Bereich „Allgemein“ die Option „Vorlage verwenden“ und klicken Sie auf „Vorlage ändern“, um eine Vorlage auszuwählen.
Vorlage auf Ihrem iOS-Gerät installieren
Führen Sie auf Ihrem iOS-Gerät zur Installation einer Vorlage folgende Schritte aus:
iCloud: Wenn Pages auf Ihrem Gerät zur Nutzung von iCloud konfiguriert ist, wird die Vorlage automatisch im Dokumentenmanager angezeigt und mit einem entsprechenden Symbol gekennzeichnet. Tippen Sie auf die Vorlagenminiatur und dann auf „Hinzufügen“.
E-Mail: Tippen Sie in Mail auf den Anhang, tippen Sie auf
 (Sie müssen eventuell auf den Bildschirm tippen, damit Sie das entsprechende Symbol sehen können) und dann auf „In Pages öffnen“. Tippen Sie auf „Hinzufügen“.
(Sie müssen eventuell auf den Bildschirm tippen, damit Sie das entsprechende Symbol sehen können) und dann auf „In Pages öffnen“. Tippen Sie auf „Hinzufügen“.
WebDAV-Server: Laden Sie die Vorlage vom Server, tippen Sie auf
 (Sie müssen eventuell auf den Bildschirm tippen, damit Sie das entsprechende Symbol sehen können) und dann auf „In Pages öffnen“. Tippen Sie auf „Hinzufügen“.
(Sie müssen eventuell auf den Bildschirm tippen, damit Sie das entsprechende Symbol sehen können) und dann auf „In Pages öffnen“. Tippen Sie auf „Hinzufügen“.
Die Vorlage wird in der Vorlagenauswahl in der Kategorie „Meine Vorlagen“ angezeigt.
Eigene Vorlage umbenennen oder löschen
Klicken Sie in der Vorlagenauswahl bei gedrückter Taste „ctrl“ auf den Namen der Vorlage und wählen Sie „Umbenennen“ oder „Löschen“.
Beim Umbenennen geben Sie einen neuen Namen ein und drücken den Zeilenschalter.
Eigene Vorlagen werden immer unter „Meine Vorlagen“ in der Vorlagenauswahl angezeigt. Sie können Vorlagen nicht anders anordnen und Sie können keine Vorlagen löschen, die zu Pages gehören.
Hinweis: Sie können keine neue Vorlage auf ein vorhandenes Dokument anwenden. Sie können aber den Dokumenttyp ändern (Textverarbeitung oder Seitenlayout).