Ajustar las marcas y etiquetas de una gráfica
Existen varios tipos de marcas de gráfica y etiquetas de eje que puede añadir a sus gráficas. Puede modificar su apariencia para enfatizar sus datos.

Editar el título de una gráfica
Las gráficas incluyen un marcador de posición de título (“Título”) que está oculto por omisión. Puede mostrar y renombrar el título de la gráfica.
Seleccione la gráfica.
En el panel Gráfica del inspector de formato, active la casilla Título.
Haga doble clic en el marcador de posición de título y escriba su propio título.
Para cambiar la apariencia del título, por ejemplo, el tipo de letra, el tamaño y el color, haga doble clic de nuevo en el título y, a continuación, use las herramientas del panel “Título de la gráfica” del inspector de formato para hacer cambios.
Añadir y modificar etiquetas de valores en una gráfica
Las gráficas de barra, columna, línea, áreas y sectores poseen etiquetas que muestran los valores de puntos de datos específicos. Por omisión, estas etiquetas de valores están ocultas en las gráficas nuevas, pero puede hacerlas visibles y especificar un formato (por ejemplo, número, divisa o porcentaje), cambiar su tipo de letra y color, etc.
Seleccione la gráfica.
-
En el panel Serie del inspector de formato, haga clic en el triángulo desplegable situado junto a “Etiquetas de valores” y, a continuación, seleccione un formato numérico en el menú desplegable.
Nota: Según el tipo de gráfica, esta sección podría recibir otro nombre. Por ejemplo, la gráfica de burbuja interactiva tiene una sección “Etiquetas de las burbujas”.
-
Utilice los demás controles para realizar otros ajustes en las etiquetas.
Añadir un sufijo o un prefijo: Cualquier texto que introduzca se añadirá al final o al principio de la etiqueta.
Especificar dónde aparecen los números: seleccione una opción en el menú desplegable Ubicación.
Mostrar el separador de miles: seleccione la casilla “Separador de miles”.
-
Para cambiar el tipo de letra, el color y el estilo de las etiquetas, haga clic en cualquier etiqueta de valor en la gráfica.
Se seleccionarán todas las etiquetas de valores de dicha serie.
-
En el panel “Etiquetas de valores” del inspector de formato, utilice los controles para realizar cambios.
Solo se modificarán las etiquetas de la serie de datos seleccionada. Para cambiar las etiquetas de otra serie, haga clic en una de sus etiquetas y realice los cambios que desee.
Para seleccionar varias series, seleccione una y después, con la tecla Comando pulsada, haga clic en otra. Para seleccionar todas las series, seleccione una y después, pulse Comando + A.
Si cambia el tipo de letra para toda la gráfica, también cambiará el de las etiquetas de valores.
Consejo: Puede crear un formato personalizado para mostrar números o fecha y hora.
Añadir y modificar etiquetas de sectores en una gráfica de sectores
-
Seleccione la gráfica.
Para realizar cambios únicamente en un sector, haga clic en él.
-
En el panel Sectores del inspector de formato, haga clic en el triángulo desplegable situado junto a Etiquetas y, a continuación, realice alguna de las siguientes operaciones:
Mostrar etiquetas de punto de datos: active la casilla “Nombres de puntos de datos”.
Mostrar valores de datos: seleccione la casilla de selección Valores.
-
Cambiar el formato numérico: seleccione un formato en el menú desplegable “Formato de datos de valores”.
Si desea que las etiquetas de valores coincidan con el formato de los datos originales de la tabla, seleccione “Igual que el original”.
-
Utilice los demás controles para realizar otros ajustes en las etiquetas:
Añadir un sufijo o un prefijo: Cualquier texto que introduzca se añadirá al final o al principio de la etiqueta.
Cambiar la posición de las etiquetas: ajuste el regulador “Distancia desde el centro” para especificar dónde aparecerán los números.
Mostrar barras de error
Las barras de error se representan como marcas de pequeño tamaño cuya longitud indica el grado de incertidumbre asociado a una determinada serie de datos (la variabilidad de los datos). Estas barras le ofrecen una impresión general de la precisión de sus datos.
Seleccione la gráfica.
En el panel Serie del inspector de formato, haga clic en el triángulo desplegable situado junto a “Barras de error” y, a continuación, seleccione un tipo de barra de error en el menú desplegable.
Seleccione cómo se calcularán los valores de error en el segundo menú desplegable y cambie el intervalo si lo desea.
-
Para cambiar la apariencia de las barras de error, haga clic en una de ellas.
Se seleccionarán todas las barras de error correspondientes a los elementos de la misma serie.
-
En el panel “Barra de error” del inspector de formato, utilice los controles de las secciones “Estilo de barras” y “Sombra” para realizar cambios.
Repita los pasos 4 y 5 para cambiar la apariencia de las barras de error de otras series.
Mostrar líneas de tendencia
Las líneas de tendencia le indican la dirección global (o tendencia) de sus datos. Las líneas de tendencia se utilizan fundamentalmente para tomar decisiones de inversión financiera.
Seleccione la gráfica.
En el panel Serie del inspector de formato, haga clic en el triángulo desplegable situado junto a “Líneas de tendencia” y, a continuación, seleccione un tipo de línea de tendencia en el menú desplegable.
-
Realice cualquiera de las siguientes operaciones:
Mostrar nombres para las líneas de tendencia: active la casilla Nombre y escriba un nombre en el campo. El nombre que escriba se mostrará para todas las líneas de tendencia de la gráfica. Para cambiar un nombre, haga doble clic en él en la gráfica y escriba uno nuevo.
Mostrar la ecuación o el valor R2: active la casilla “Mostrar ecuación” o “Valor R2”.
Para cambiar la apariencia de una línea de tendencia, haga clic en la línea para ver los puntos blancos de cada uno de sus extremos y, en el panel “Línea de tendencia” del inspector de formato, utilice los controles de las secciones Trazo y Sombra para realizar cambios.
Modificar etiquetas y cuadrículas de eje en una gráfica
Casi todos los tipos de gráfica incluyen marcas de eje, que puede modificar de diversas formas. Puede cambiar las etiquetas que se mostrarán en un eje, el ángulo de las etiquetas, el intervalo y la frecuencia de las marcas, etc. También puede ajustar si se mostrarán cuadrículas en la gráfica, y especificar su apariencia.
Seleccione la gráfica.
-
En el panel Eje del inspector de formato, realice una de las siguientes operaciones:
Modificar marcas en el eje de valores: haga clic en “Valor (Y)” en la parte superior del panel.
Modificar marcas en el eje de categorías: haga clic en “Categoría (X)” en la parte superior del panel.
-
Utilice los controles en el panel para realizar ajustes.
Para ver todas las opciones, haga clic en los triángulos desplegables situado a la izquierda de los encabezamientos de sección.
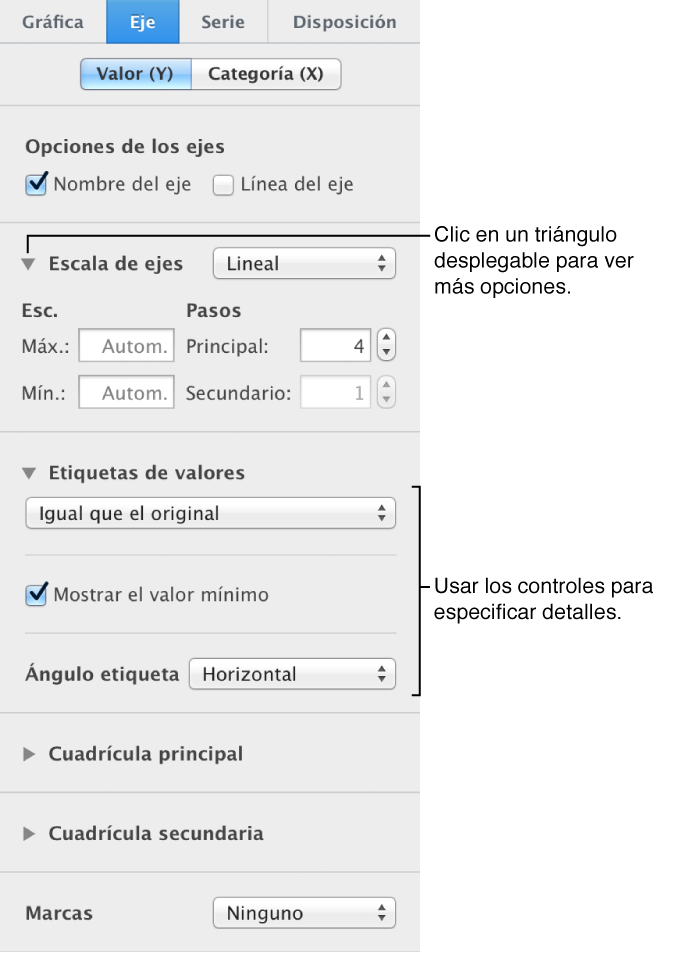
Si ha activado “Nombre del eje” y desea cambiar el marcador de posición de nombre del eje que se añade, haga clic tres veces en el nombre en la gráfica y escriba el nombre que desee.
Añadir una leyenda a una gráfica
Seleccione la gráfica y, a continuación, en el panel Gráfica del inspector de formato, active la casilla Leyenda de la sección “Opciones de gráficas”.
-
Seleccione únicamente la leyenda (haga clic en la gráfica y, a continuación, haga clic en la leyenda) y realice una de las siguientes operaciones:
Utilice las herramientas del panel estilo para cambiar la apariencia del texto de la leyenda, añadir un relleno de fondo, añadir un borde, etc.
Arrastre los tiradores alrededor de la leyenda para cambiar su tamaño.
Usar una gráfica interactiva
Una gráfica interactiva presenta los datos por fases, de modo que se pueda destacar la relación entre los grupos de datos. Las gráficas interactivas se pueden utilizar para mostrar datos como las ventas por grupo a lo largo del tiempo, los gastos por departamento y los cambios en la población por país y continente. El siguiente ejemplo muestra el crecimiento de tres especies durante un periodo de tres años.

Puede interactuar con la gráfica utilizando un regulador y botones o solo botones.
En el panel Gráfica del inspector de formato, haga clic en el triángulo desplegable situado junto a Interactiva y, a continuación, seleccione una opción del menú desplegable.