Create bulleted and numbered lists
You can easily create a formatted list with bullets, letters, or numbers. 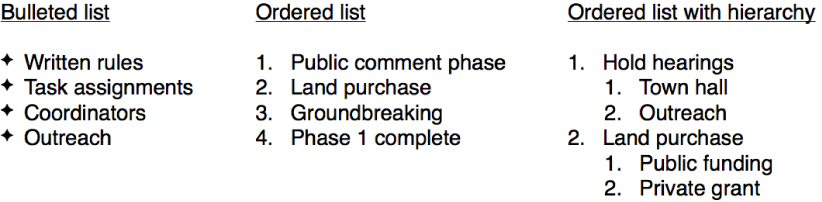
Simple lists can use a bullet, letter, or number at the beginning of each line.
Ordered lists, such as outlines, can have levels of indented lists within them to show hierarchy. They also use bullets, letters, or numbers at the beginning of each line.
Tiered lists, such as those used in legal documents, are ordered lists that can use different numbering styles for each level.
Create a list
Pages detects when you’re creating a list if you begin a sentence with a dash, number, letter, bullet (Option-8), or special character.
-
Click where you want your list to begin, then type a bullet (Option-8), letter, or number before the first item.
To use a special character, choose Edit > Special Characters (from the Edit menu at the top of your computer screen), then click a character from a bullet or star menu.
-
Press Return.
Pages automatically adds a bullet, letter, or number to the subsequent items in the list.
-
To change the indentation level (hierarchy) of an item in the list, do either of the following:
Move the item to the right: Press Tab.
Move the item to the left: Press Shift-Tab.
Press Return twice, or press Delete, to end the list.
You can also select text that you want to format as a list, then choose an option from the Bullets & Lists pop-up menu in the Style pane of the Format inspector.
To turn off automatic list creation, choose Pages > Preferences (from the Pages menu at the top of your computer screen), click General, then deselect the checkbox next to “Automatically detect lists.”
Reorder list items
You can drag items in a list to a different level in the hierarchy or to a different indentation level. (You can’t drag list items if change tracking is turned on.)
-
Select the item you want to move by clicking its bullet, number, or letter.

Drag the item up or down in the list, or drag it to the left or right, until you see a blue triangle where you want the item.
Change the bullet style
Select the lines with the bullets you want to change.
In the Text pane of the Format inspector, click the Style button.
-
Click the Bullets & Lists disclosure triangle, then choose a bullet style from the pop-up menu below the Bullets & Lists subhead.

-
Do one of the following:
For text bullets: Choose a bullet style from the Bullet pop-up menu (scroll to see all of them).
-
For image bullets: Click the Current Image button, then choose an image bullet.
To use your own image, click Custom Image, then choose the image file on your computer.
To use special characters: Choose Edit > Special Characters (from the Edit menu at the top of your computer screen), then choose a character from any of the menus at the bottom of the panel.
You can use other options in the Bullets & Lists section to change the size of the bullets and adjust the amount of space between text and bullets.
Change the number style and spacing of an ordered list
You can use numbers, letters, Roman numerals, or a combination to designate levels of hierarchy in an ordered list. Legal documents and academic texts may use specific sequences in a tiered list.
Select the lines of text with the numbering you want to change.
In the Text pane of the Format inspector, click Style.
-
Click the disclosure triangle next to Bullets & Lists, then choose from the options.

To start numbering from a different point, select “Start from,” then enter a number or letter.
Create a new list style
Create a list style to apply the same formatting—bullet type, spacing, font size, for example—to other lists in your document.
Select the list you want to base the new style on.
In the Text pane of the Format inspector, click the list style pop-up menu next to Bullets & Lists.
Click
 at the top of the pop-up menu.
at the top of the pop-up menu.
Enter a name for the new style, then click outside the menu to close it.
List styles are a type of paragraph style, so you can add shortcuts to apply them; rename, update, or delete them; and more.