View formatting marks and layout
Formatting marks (called invisibles) are added every time you press the Space bar, Tab, or Return, and when you add a column break, page break, or section break. By default, these marks don’t show, but you can view them to see where formatting changes have been applied.

In layout view, the different text areas of your document—including headers, footers, columns, text boxes, and the document body (the main area of text in the document)—are outlined in faint gray boxes. This view can help you troubleshoot layout problems.
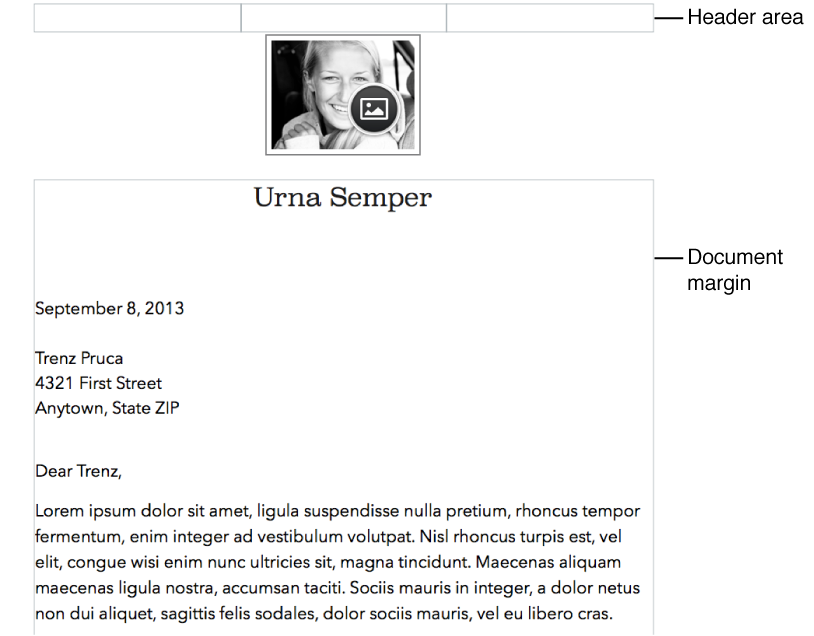
Show invisibles
Choose View > Show Invisibles (from the View menu at the top of your computer screen).
To change the color of invisibles, choose Pages > Preferences, click General, then click the color well next to Invisibles to choose another color.
The table below shows what each formatting character represents.
Note: You can’t add layout breaks—they appear automatically when you adjust columns for selected text.
Invisible Character | Represents |
|---|---|
Space | |
| Nonbreaking space (Option-Space bar) |
| Tab |
| Line break (Shift-Return) |
| Paragraph break (Return) |
| Page break |
| Column break |
| Layout break |
| Section break |
| Anchor point for objects set to “Move with Text” and any text wrap option except “Inline with Text.” |
Show layout
Choose View > Show Layout (from the View menu at the top of your computer screen).
